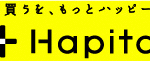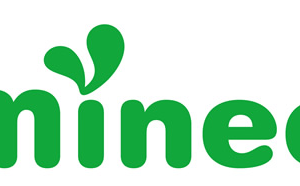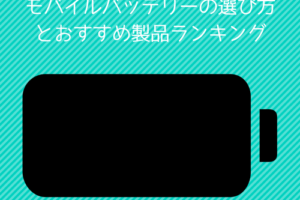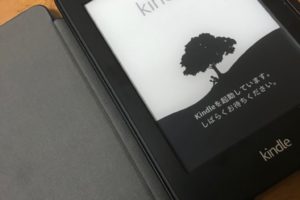※2019年1月29日更新
どーも。家電・ガジェットブロガーぐーがー(@googer_blog)です。
今年の2月くらいから「iPad Pro」を所持していたのですが、アップルペンシルはまだ購入していませんでした。
その当時は必要性を特に感じなかったんですよね。
絵も描かないですし、文字を書く必要もなかったので。
でも今に至ってアップルペンシルの需要が急激に高まり、購入する流れとなりました。
アップルペンシル、めちゃめちゃ使えます!
デジタルの最先端、にも関わらずアナログっぽさも残している優れものです。
購入した理由、使い方、実際の使用感までアップルペンシルの詳細をレビューしていきます。
購入を考えている方、ぜひ参考にしてください。
【アップルペンシルの使い道①】デジタルペンで絵を描きたかった
私のブログではちょくちょく挿絵として自作の絵「ぐーがー」が出てきます。
(まあこれは私ではなく私の彼女が描いているんですが・・・)
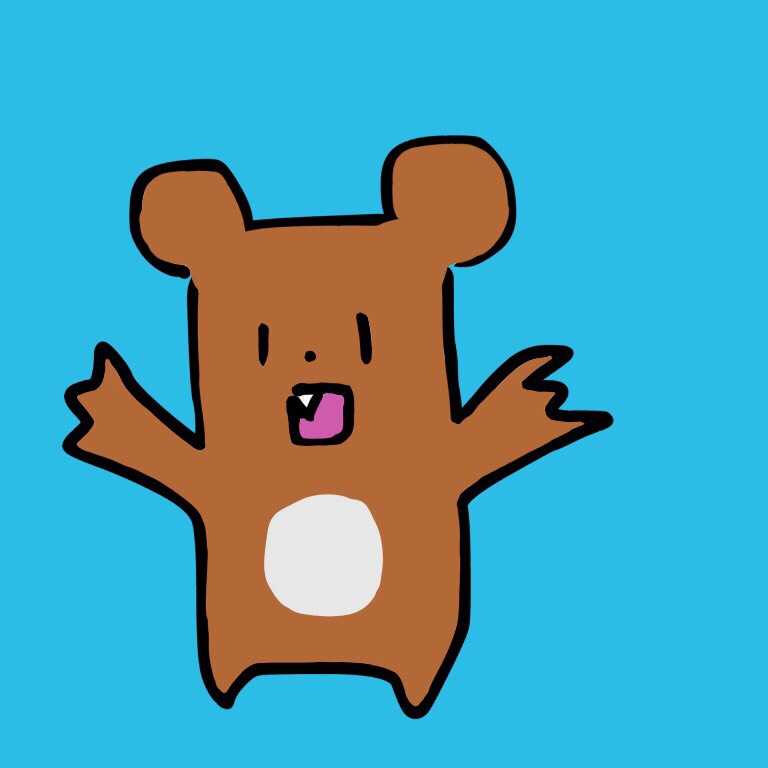
「ぐーがー」は今まではiPhoneの指で描くアプリによって描かれていました。
ここをもう少し簡略化して「ぐーがー」を描きやすい環境を作りたかったのです。
(後、ぐーがー以外にももっと絵を描くというフィールドで出来ることが広がってくれればいいなという思いもありました。)
液タブなんかも考えましたが、ぐーがーだけに液タブは厳しいし、絵を描くことがなくなってしまったら使い道がほとんどありません。
そこでアップルペンシルだなと。
アップルペンシルなら絵も描けますし、絵を描かなくなっても他用途で使えます。
アップルペンシルの「絵を描く」という能力の高さ、そして多用途で使えるという「拡張性の高さ」、この2つを考慮してアップルペンシルの購入を考えました。
【アップルペンシルの使い道②】ブログ用の個人メモや図の作成をしたかった
アップルペンシルは「絵を描く」以外でもブログで活躍できるなと感じました。
まずブログの考察、一人作戦会議ですね。
私のブログはそんなにPVがあるわけでもないですが、色々なことを考えて日々考察を重ねています。
その考察をiPadでしたいなと。
アップルペンシルを活用すれば、iPadが電子ペーパーとなりより入力の自由度が高まります。
更にそこからすぐにiCloudやdropboxで他デバイスへ共有化出来るのもいいですよね。
また、今後ブログでの図解化にも使っていきたいなと。
当ブログではグラフや表を使うことがあります。
それをさらに発展させて絵や手書きのメモを添えたものを作りたいなと。
よりグラフや表を効果的に表現できると思います。
(まあ字が汚いんですけどね・・・その辺をなんとかしないといけませんね・・・)
まあ要はまとめるとブログ用にアップルペンシルを使いたいということです。
ただこういった機能はブログに留まらず、仕事や大学の授業など様々な場面で使えると思います。
ただのお絵描きペンに留まらない。
それがアップルペンシルの良さだと思います。
【初期設定】アップルペンシルの使い方(使い道)
アップルペンシルは購入から使用まで、非常にスムーズです。
全く苦労せずアップルペンシルを使用できる準備をすることが出来ました。
ただし、アップルペンシルはどのiPadでも使えるわけではありません。
「iPad Pro」シリーズおよび最新の「iPad」のみで使用可能なのでご注意ください。
それ以外のiPadだとアップルペンシルを使用することはできません。
では注意点を確認したところでアップルペンシルの使い方を説明していきます。
(といっても非常に簡単ですが・・・)

まずペンのキャップを取ります。
(ちなみにこのキャップ、小さいので紛失には注意してください。)
そうするとライトニングコネクタが出てきます。

後はiPad Proに挿入するだけ!
そうするとペアリングされて使い始めることが出来ます!
かなり簡単ですよね。
ちなみに充電もこの形で行います。
15秒の充電で約30分使用が出来るようです!
こういったデジタルペンにありがちなバッテリーの問題がアップルペンシルにはほぼありません。
アップルペンシルのレビュー~デジタルペンからえんぴつまでその使い方(使い道)は無限大!?~

さて、ここからは実際に使ってみてという所なのですが、予想通りデジタル、アナログ両刀の素晴らしいガジェットでした。
そして「遊び」にも「仕事」にも使えるガジェットでもありました。
使用しているアプリなども踏まえながらアップルペンシルをどのように使っているのかレビューしていきます。
まず、「絵を描く」というところからですね。
他サイトなども色々見て私は「Procreate」を導入することにしました。
「Procreate」は1,200円の有料アプリですが、このアプリひとつで 「鉛筆画」、「水彩画」などほぼなんでもできちゃうアプリです。
初心者はこれを買えば充分です。(ただ多機能すぎて使いこなすまでに時間がかかりそうです。)
そう考えると安く思えるくらいです。

これはサンプルですが最終的にはこんな絵がかけるようですよ。
(私には一生無理な話です・・・)
ここで私の彼女が描いた作品をいくつか紹介していきます。

リマスター版のぐーがーです。(こちらを新しくプロフィールに設定します!)
指で描いたぐーがーと比べるとその違いがかなり判ります。
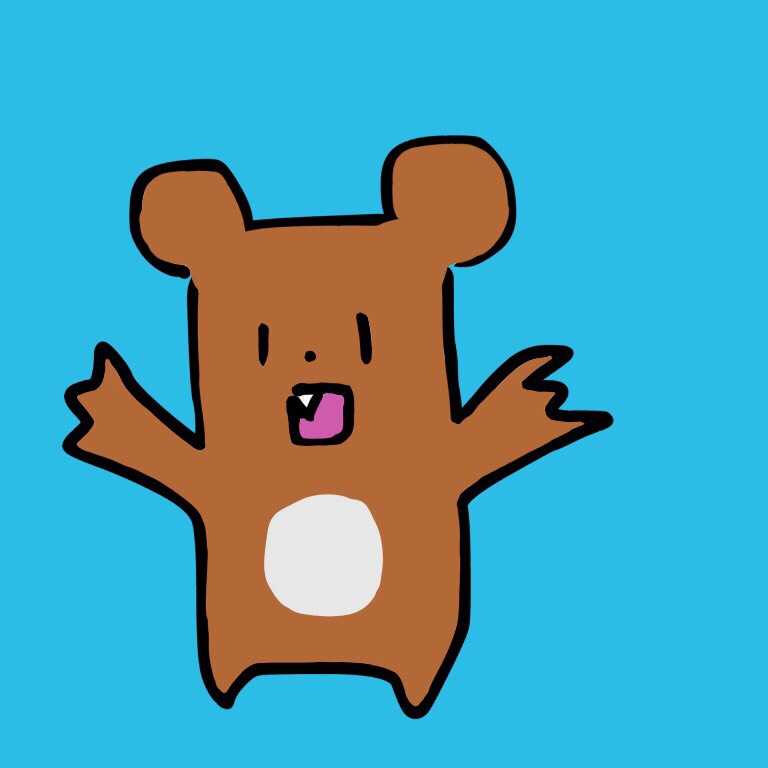
まあぐーがーだとあまり「Procreate」を使った感があらわれないですよね。
ということでもう一つイラストを載せます。

アップルペンシルで描いた空です。
うーん自分では絶対描けないな。
そして指のアプリでも描けなかったでしょう。
アップルペンシルで確かに「絵を描く」ことの幅が広がりました。
次に拡張性の中の「書く」という行為ですが、これもかなり使い勝手が良かったです。
まず、アプリですが基本的には初期アプリのメモで充分。
(その他のアプリも今後試してみようと思います。)
このアプリだけでいろんなことが出来ます。
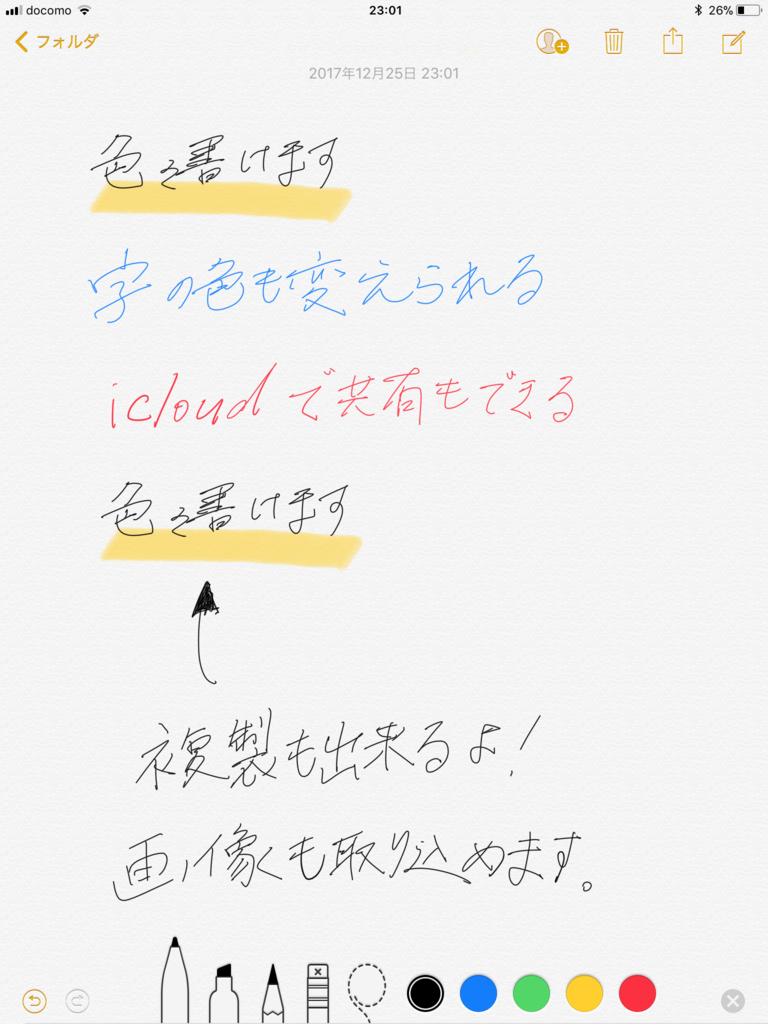
字が汚いのは取り合えず触れない方向でお願いします・・・
レスポンスも早くすんなり書き込むことが出来ます。
色やペンの種類も即座に変えられ、実際にペンを持ち替えるよりも早いです。
書いた文書はicloudを通じて共有することが出来ます。
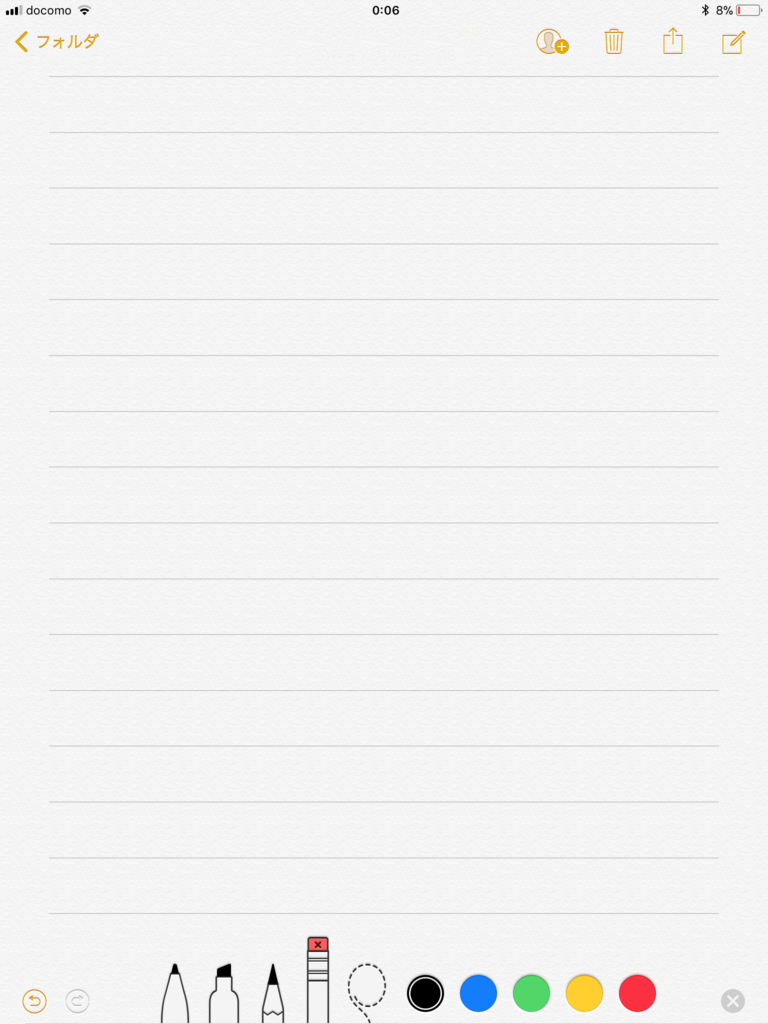
自由記述だけではありません。
罫線を引いてそこに字を書いていくことも可能。
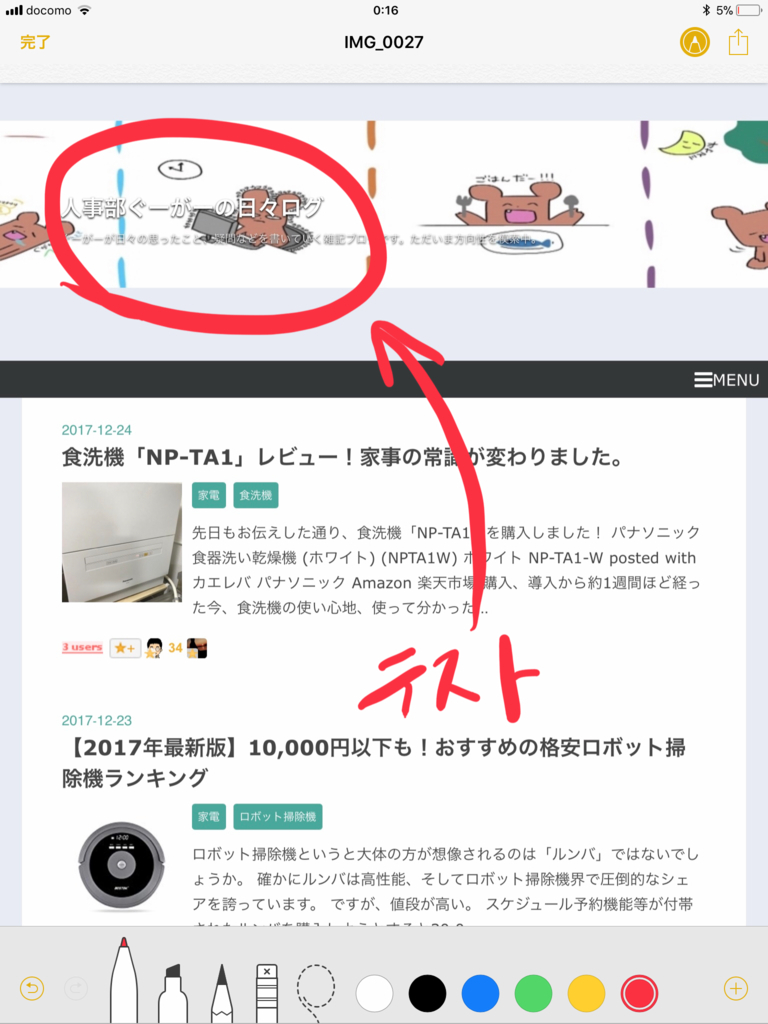
ウェブページを画像化してそこに書き込むことも可能です。
一人作戦会議が捗りますねぇ・・・・(悲しい)
アップルペンシルで出来ることのほんの少しをお見せしました。
アップルペンシルに対応しているアプリは数多く存在しています。
まさに「アップルペンシルは無限の可能性を秘めている」といっても過言ではないでしょう。
アップルペンシルが故障したときは?
アップルペンシルには購入時に1年間の保障が付与されています。
そのため1年以内の故障の場合、(意図的な故障でなければ)無償で交換、修理対応を受けることが出来ます。
一方、「保証外」の場合は有償対応となり、下記表の価格での対応となります。
| 本体交換 | 約7,000円 |
| 電池交換 | 3,200円 |
本体交換、電池交換ともにそれなりの金額がかかりますので「アップルペンシルが本当に故障しているのか」、精査をすべきです。
▼アップルペンシルの詳しい故障時の対応方法は下記をチェック
アップルペンシル(apple pencil)の使い道を完全解説 まとめ
アップルペンシル、使ってみてその多様な機能に驚きました。
アップルペンシルのための様々なアプリが用意されており、その数だけアップルペンシルの使い道があるといっても過言ではないでしょう。
もっとアップルペンシルを使いこなせるようになっていきたいですね!
アップルペンシルを導入して、i
Pad Proの活躍の幅がグンと広がりました。
メモとしてアイデアブックとして、そしてスケッチブックとしてiPad Proをアップルペンシルと共に使い倒していきます。
アップルペンシル、本当におすすめです!
iPad Proユーザーのみなさん、そしてアップルペンシルが気になった方、家電量販店で試し書きも出来ますので是非触って体験してその魅力に惚れ込んでください。
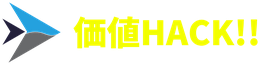



故障対応完全マニュアル-486x290.png)