※2018年7月29日更新
デスクトップ、ノートパソコンは確かに便利ですが、1つの画面で様々なタスクをこなすのは意外と大変ですよね。
そんなときデュアルディスプレイ(サブモニター)にするだけで作業効率を大幅にアップさせることが出来ます!
デュアルディスプレイと聞くとなんだか敷居が高いようなイメージがありますが、安価に簡単に設定することが出来ますよ。
当記事ではデュアルディスプレイ(サブモニター)のおすすめポイントから設定方法まで完全解説していきます。
そもそもデュアルディスプレイ(サブモニター)って何?
デュアルディスプレイ(サブモニター)とは簡単に言うと
PCに外部モニターを接続して画面を2つにする
ことです。
例えばノートパソコンにモニターを接続すると下記画像のような形になります。

デュアルディスプレイを設置することでパソコン上の作業可能なスペースが増え、作業効率が大幅にアップするというわけですね。
デュアルディスプレイ(サブモニター)のために用意するもの
デュアルディスプレイの設定方法はとても簡単です。
準備するものは
- デスクトップ/ノートPCとサブディスプレイをつなぐケーブル
- サブディスプレイ
この2つだけ。
その後はケーブルでPCとディスプレイをつなぎ、設定を変更するだけです。
本当に簡単に設定が出来てしまいます。
では詳細を見ていきましょう。
用意するもの① ケーブル
まずはPCとディスプレイをつなぐケーブルを用意します。
ケーブルには「HDMI」、「DVI端子」等複数の種類があり、自分のパソコンに合ったケーブルを選択する必要があります。
各種ケーブルについての詳細はこちらから
基本的に現在のPCではHDMIの採用がほとんどですが、別のポート(あるいはサブディスプレイ用の予備ポート)を採用しているものもあります。
PCの製品名を検索することでどのポートが備わっているのか確認することが出来ます。
また、念のため目視でも確認をするようにしましょう。
ちなみに私のノートパソコンは側面にHDMIポートがありました。

PCにポートがなかったらデュアルディスプレイは出来ない?
HDMIやDVIのポートが無くても、「USBグラフィックアダプタ」を利用することでデュアルディスプレイ環境を構築できます。
「USBグラフィックアダプタ」はUSBを「HDMI」や「DVI」に変換するアクセサリーです。
これを使用すればポートが無くともデュアルディスプレイを楽しむことが出来ますよ。
価格も安く2,000円以内で用意できるため、ポートが無いからと言ってデュアルディスプレイを諦めないようにしましょう。
用意するもの② サブディスプレイ
次にサブディスプレイの用意です。
それぞれの端子に対応しているディスプレイを購入します。
20インチモデルのディスプレイであれば約1万円で購入することが可能です。
今はディスプレイも安くなっていますのでこだわりがなければ安価にデュアルディスプレイ環境を構築できます。
用意するもの③ モニターアーム(無くてもOK!)
上記のようなモニターアームという製品を利用するとより自分の配置したいところにディスプレイを配置することが出来ます。
設置も机にアームを取り付けるだけなので超簡単です。
価格も3,000円程度とそこまでかからないので、サブディスプレイの配置にこだわりを持ちたい方はこちらの購入も検討してみてはいかがでしょうか。
デュアルディスプレイ(サブモニター)の設定方法(Windows)
私のノートパソコンを参考にデュアルディスプレイの設定を解説していきます。
まず、ノートパソコンとディスプレイをケーブルで接続します。
私のノートパソコンにはHDMIポートがあるためHDMIケーブルで接続をします。
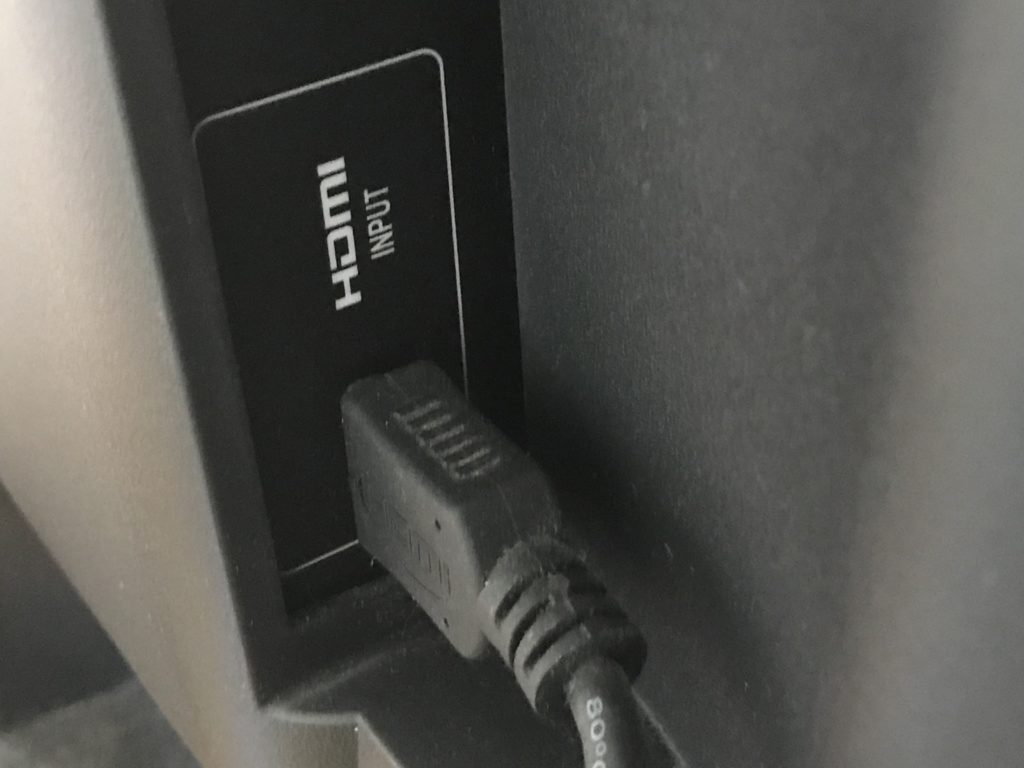
サブディスプレイ側のHDMIポート

ノートパソコン側のHDMIポート
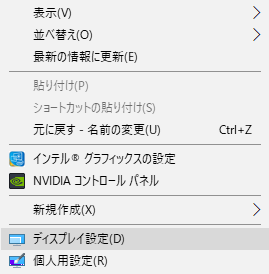
ホーム画面で右クリック→ディスプレイ設定を選択
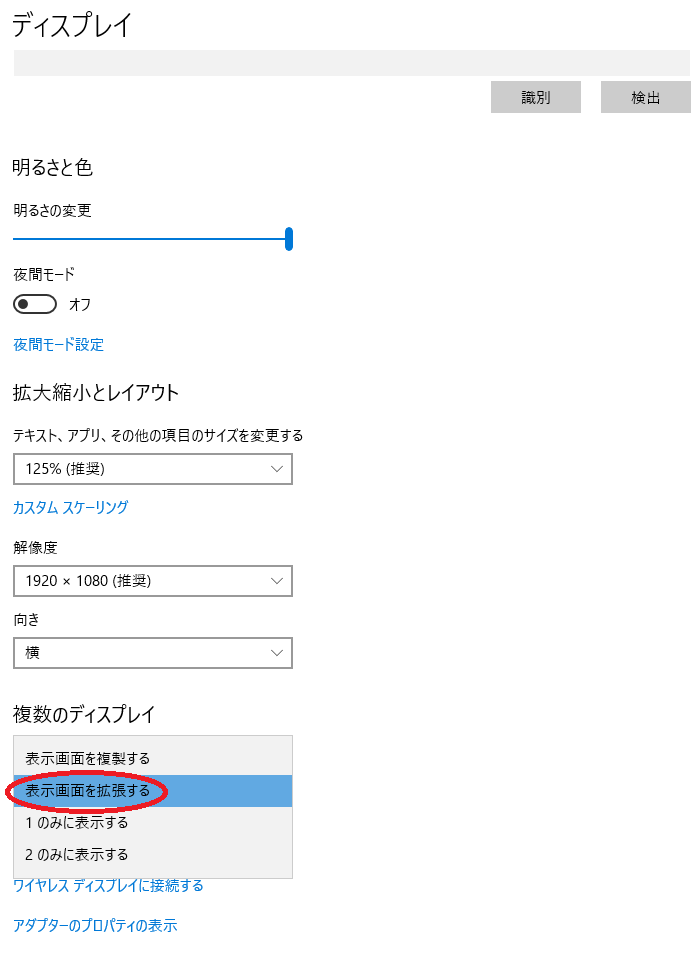
複数のディスプレイを選択→表示画面を拡張するを選択
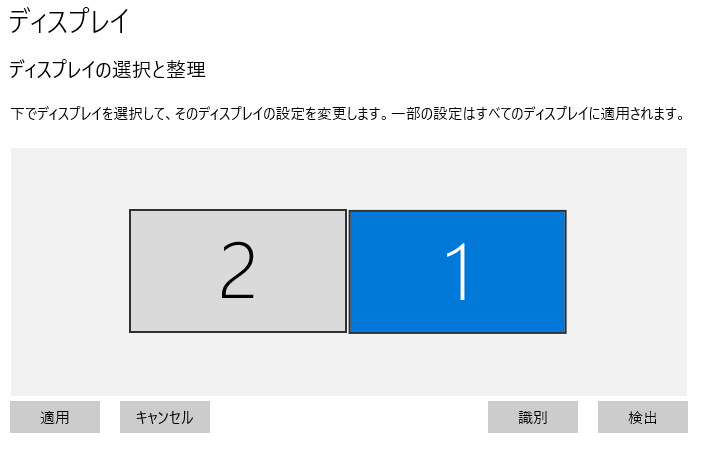
メインにしたいディスプレイを選択してメインディスプレイにするにチェックを入れる
これでデュアルディスプレイの完成です。
ちなみに・・・
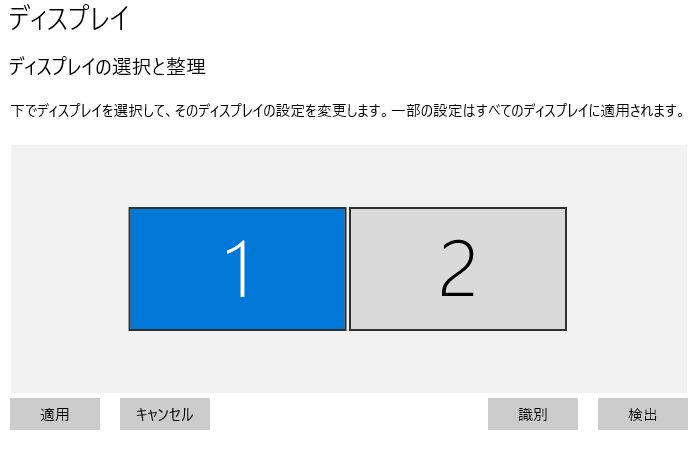
ドラッグアンドドロップで1と2のディスプレイの表示位置を入れ替えたり
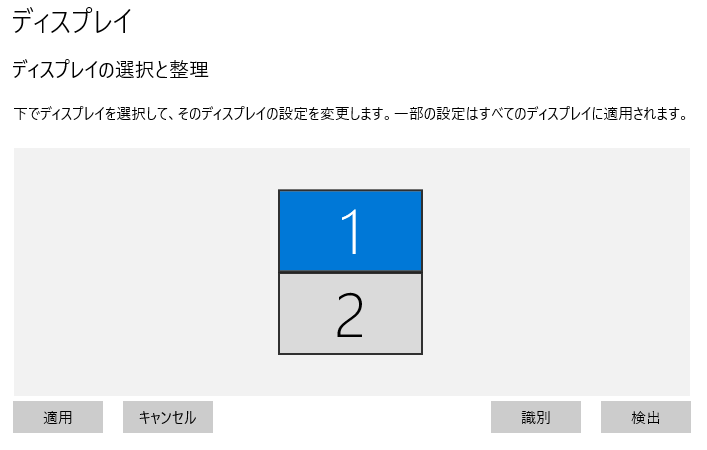
モニターの表示を上下にしたり
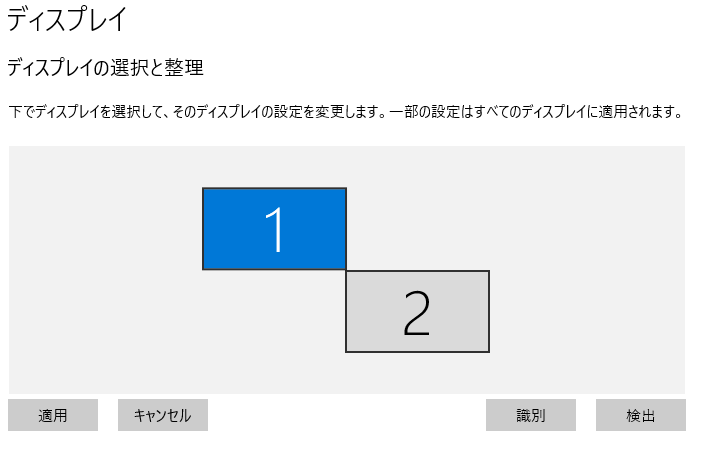
需要があるのか全く分からないですがこんな謎配置にすることも可能です。
すごいぞデュアルディスプレイ!!
トリプルディスプレイにしたい場合
デュアルディスプレイでは飽き足らず、トリプルディスプレイに挑戦したい人もいるでしょう。
ですが、パソコンにある出力ポートはトリプルにする余裕がないことがほとんど・・・・
そこで先ほど紹介した「USBグラフィックアダプタ」の出番です!
これでポートを増設すればトリプルディスプレイの環境を構築できます。
トリプルディスプレイに興味のある方は是非お試しください。
デュアルディスプレイ(サブモニター)のおすすめポイント
大きな画面で複数の作業を同時にこなせる
1つの画面で作業していると中々スムーズに作業を行うことが難しい場面があります。
例えば資料毎のデータを見比べたい時。
いちいちデータを切り替えたり、画面を分割して作業しようとすると、面倒ですし何よりデータを見比べにくいですよね。
デュアルディスプレイを使えばそんなストレスは無くなります。
2つの画面に資料を展開することで、切り替えの必要も画面を分割する必要もなくなります。
容易にデータを比較できるようになるわけです。
また、ゲームや動画鑑賞などでもデュアルディスプレイは役立ちます。
例えば片方の画面でゲーム、もう片方で攻略サイトを表示させれば、いつでも必要な情報を確認しながらゲームを進めることが可能です。
片方の画面で動画を見ながら、もう片方の画面で別のタスクを行うことだって出来ます。
デュアルディスプレイ、超便利です。
仕事、趣味問わず作業効率がアップすること間違いないでしょう。
デュアルディスプレイ(サブモニター)のおすすめできないポイント
ディスプレイ、ケーブルを揃えるのにコストがかかる
デュアルディスプレイにするには、サブディスプレイ、ケーブルを購入する必要があるためコストがかかります。
コストは安く済ませて1万円程度。
これが高いか安いかはそれぞれの判断ですが、デュアルディスプレイによる圧倒的な作業効率を考えると非常に安価だと私は思います。
デュアルディスプレイを設置するにはスペースが必要
デュアルディスプレイにするということはそれなりのサイズのサブディスプレイを設置するということです。
20インチのディスプレイの横幅サイズが大体45cm
となるとその程度の場所は確保しなければならないということです。
置き場を確保して置かなければディスプレイを購入してもデュアルディスプレイにすることが出来ないなんてことになる可能性もあるため注意です。
デュアルディスプレイ(サブモニター)におすすめなディスプレイ4選
ここからはデュアルディスプレイをする際におすすめな安価なディスプレイを4つ紹介していきます。
I-O DATA モニターディスプレイ EX-LD2071TB
- 価格:11,799円
- サイズ:20.7インチ
- 対応端子:HDMI×1、DVI-D(HDCP対応)×1、アナログRGB×1 、ヘッドフォン端子×1 /スピーカー付
コスパの高い初めてのデュアルディスプレイにぴったりなディスプレイです。
ディスプレイにはブルーライト軽減効果もあり、目に優しいディスプレイでもあります。
HDMI端子も付き、デュアルディスプレイのためのエントリーモデルと言っても過言ではないでしょう。
Acer モニターディスプレイ KA240Hdmidx
- 価格:13,980円
- サイズ:24インチ
- 対応端子:ミニD-Sub 15ピン、DVI-D 24ピン、HDMI
24インチというサイズにも関わらず、15,000円以下で購入することが出来るディスプレイです。
こちらもブルーライトを軽減してくれますし、机に余裕があり少し大きめのディスプレイを設置したいという方にはピッタリなディスプレイです。
BenQ モニターディスプレイ GC2870H
- 価格:17,950円
- サイズ:28インチ
- 対応端子:D-Subx1,HDMIx2,ヘッドフォンジャック
とにかく安く、大きなディスプレイでデュアルディスプレイを楽しみたい!という方におすすめのディスプレイ。
28インチというサイズでこの価格はかなり安いです。
HDMI端子も2つついているため、PC以外の別のHDMI機器を付けて切り替えて楽しむということも出来てしまいます。
Acer モニターディスプレイ K202HQLAbd
- 価格:9,880円
- サイズ:19.5インチ
- 対応端子:ミニD-Sub 15ピン、DVI-D 24ピン
1万円以下で買える約20インチのディスプレイ。
それもそのはずHDMI端子には対応していません。
HDMIアダプターを使えばHDMIで使えないこともないですが、そこにコストをかけるくらいならもう少し予算を上げてHDMI対応のディスプレイを購入することをおすすめします。
HDMI端子が無くても良い、初めてのデュアルディスプレイだからとことん安く済ませたい!、という方にはおすすめのディスプレイです。
【おすすめ】デュアルディスプレイ(サブモニター)で作業効率向上! まとめ
お使いのデスクトップ、ノートパソコンをデュアルディスプレイにすることで作業の効率化を図れます。
デュアルディスプレイは安価(1万円程度)にそして非常に簡単に設定が出来ます。
気になる方は是非、お試しください。
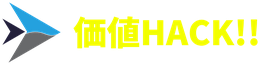













-おすすめロボット掃除機ランキング-150x150.png)


Data-Recovery-Wizard-Freeの使い方-300x200.jpg)


Data-Recovery-Wizard-Freeの使い方-2-300x200.jpg)










コメントを残す
コメントを投稿するにはログインしてください。