誤ってPCから必要なデータを削除してしまった
- SDカードを初期化してしまいデータが全てなくなってしまった
このような恐ろしい経験をされたことのある方、実は結構多いのではないでしょうか。
僕も以前、誤って大事なデータを削除してしまった経験があります。
結局復旧の手立ては立たず、記憶を掘り起こしながらデータを手動で復元せざるをえませんでした。
EaseUS(イーザス)が提供する「Data Recovery Wizard Free(データ · リカバリ · ウィザード · フリー)」はそんな誤って消去してしまったデータを復元させることのできる素晴らしい無料ソフトウェアです。

当記事では、「Data Recovery Wizard Free」の使い方をレビューしていこうと思います。
【無料データ復元】EaseUS(イーザス)Data Recovery Wizard Freeとは
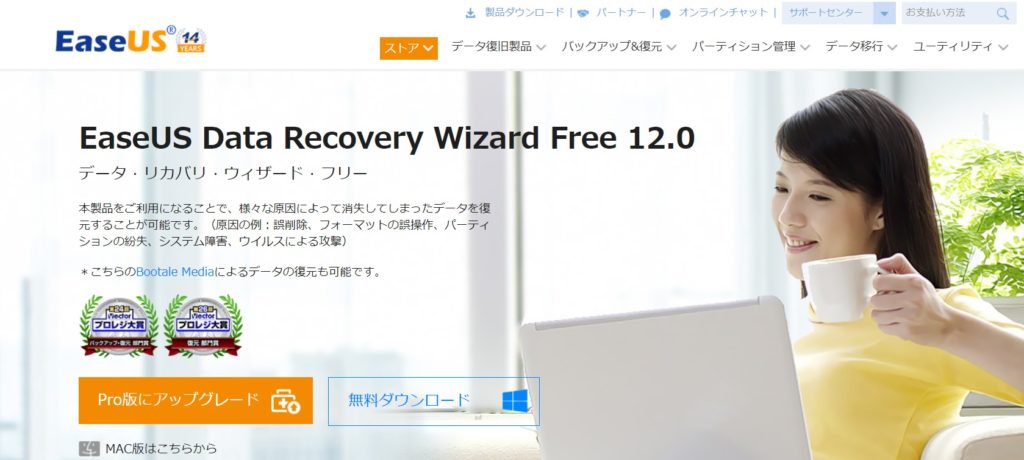
EaseUS(イーザス)Data Recovery Wizard Free(データ · リカバリ · ウィザード · フリー)は無料で利用できるデータ復元ソフトです。
Data Recovery Wizard Freeを活用することで、様々な原因で消失してしまったデータを簡単に復元させることが可能になります。
Vector社が執り行っているプロレジ大賞のバックアップ・復元部門にて賞を受賞している信頼、実績ともにすぐれたソフトウェアです。
EaseUS(イーザス)Data Recovery Wizard Freeの復元範囲

EaseUS(イーザス)Data Recovery Wizard Freeで復元可能な範囲は以下の通りとなっています。
- 誤って削除してしまったケース
- フォーマットの誤操作(SDカードの初期化など)
- パーティションの紛失(ハードディスクの分割したデータの誤削除)
- その他のケース(OS再インストールによるデータ消失、ウイルスによるデータ消失など)
単なる誤削除からOS再インストールによる大規模なデータ消失まで広い範囲でデータ復元を行います。
無料で使えるソフトにも関わらず非常に高い能力です。

EaseUS(イーザス)Data Recovery Wizard「無料版」と「有償版」の違い
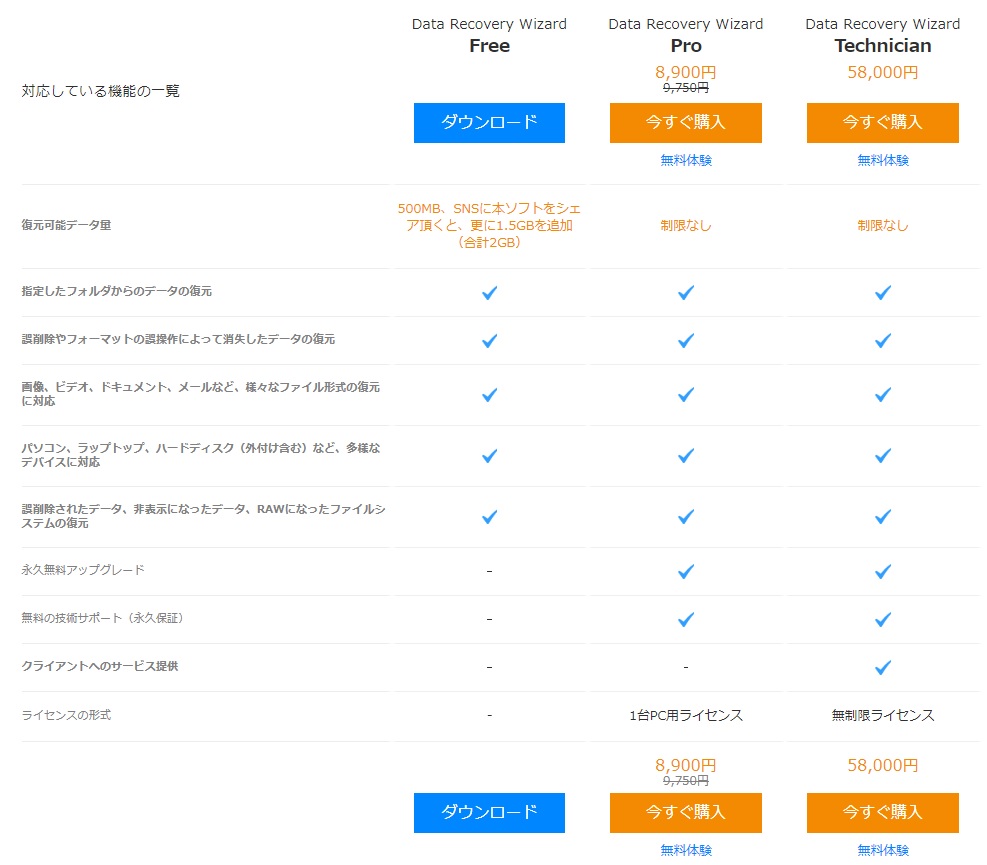
EaseUS(イーザス)Data Recovery Wizardの「無料版」と「有料版」は能力的な差はありません。
「無料版」と「有料版」の大きな差は復元可能なデータ量です。
「有料版」は無制限に利用ができますが、「無料版」はマックスで2GBまでしか利用できません。
- 大きなファイルを復元させたい
- 「無料版」を利用して有用だと感じた
上記の方々は「有料版」を購入されることをおすすめします。
EaseUS(イーザス)Data Recovery Wizard Freeの使い方
EaseUS(イーザス)Data Recovery Wizard Freeの使い方を説明していきます。

Data Recovery Wizard Freeの利用方法が非常に簡単。
上記画像の通り、3ステップでデータが復元します。
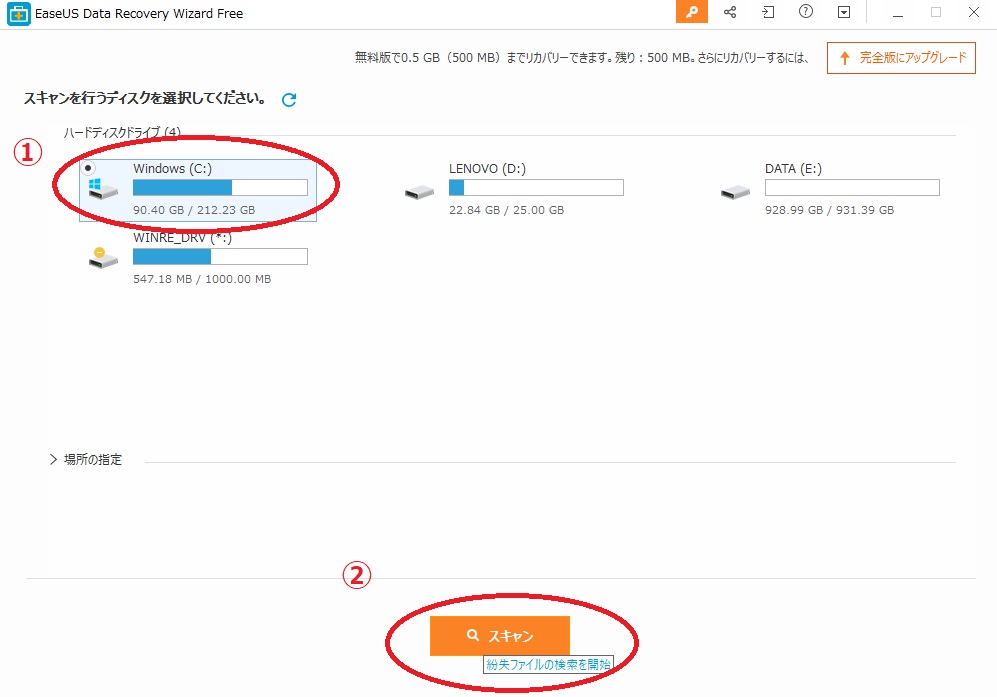
ソフト実行後、対象のドライブを選択肢、スキャンをクリック。
スキャンには
- クイックスキャン
- ディープスキャン
の2つがあります。
ディープスキャンのほうが検索により時間がかかりますが、検索の精度を上げるためにもディープスキャンまで行うことをおすすめします。
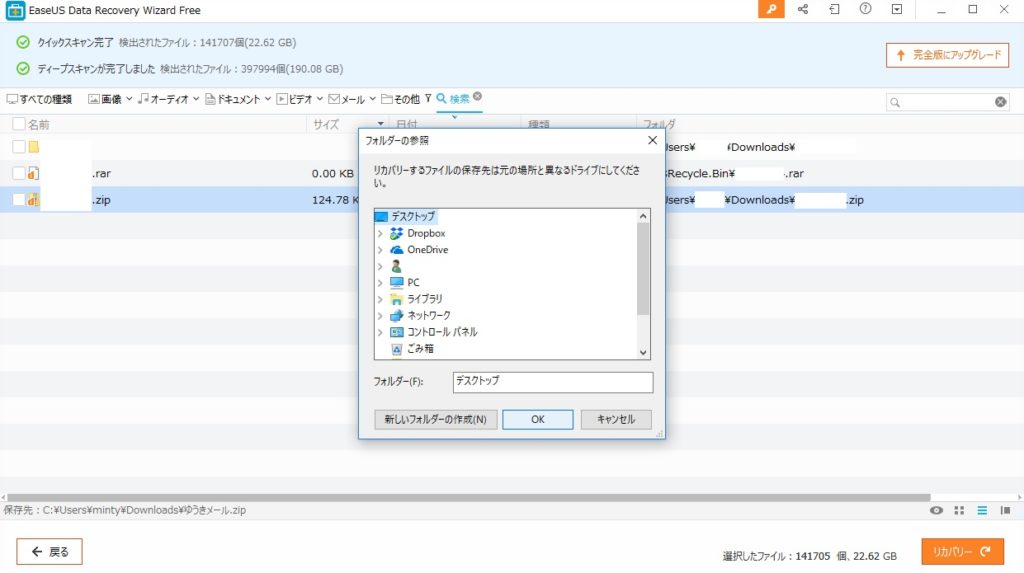
保存するフォルダを決めてリカバリーを行います。
今回はデスクトップに指定しました。

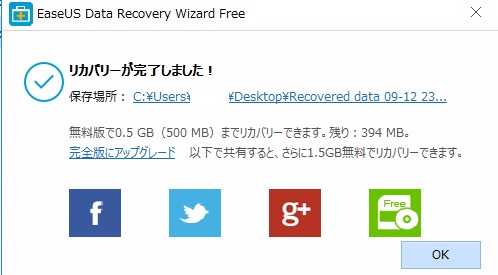
無料版は500MB(SNS利用で2GB)までの使い切りタイプとなっています。
Data Recovery Wizard Freeを有用と感じたら有償版へアップグレードを行うことをおすすめします。
【無料データ復元】EaseUS(イーザス)Data Recovery Wizard Freeの使い方 まとめ
EaseUS(イーザス)Data Recovery Wizard Free(データ · リカバリ · ウィザード · フリー)は無料で利用できるデータ復元ソフトで
- 誤って削除してしまったケース
- フォーマットの誤操作(SDカードの初期化など)
- パーティションの紛失(ハードディスクの分割したデータの誤削除)
- その他のケース(OS再インストールによるデータ消失、ウイルスによるデータ消失など)
など様々なケースでデータを復元してくれるおすすめのアプリです。
無料版では500MB(SNS利用で2GB)までの使い切りタイプのため、Data Recovery Wizard Freeを有用と感じたら有償版へアップグレードを行いましょう。
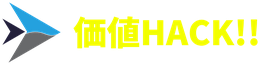
Data-Recovery-Wizard-Freeの使い方.jpg)
-150x150.jpg)


Data-Recovery-Wizard-Freeの使い方-2-300x200.jpg)












